Scenario 1 - Hospitality worker
Scenario 3 - Apprentice tradesperson or trainee
Scenario 4 - Yourself (you will need a record of deductions you want to claim).
Scenario 1: Hospitality worker
So now you get to have a go at completing a tax return yourself. The ATO has an online services simulator for educational purposes. This includes myTax. Open the ATO Online services simulator and follow these instructions.
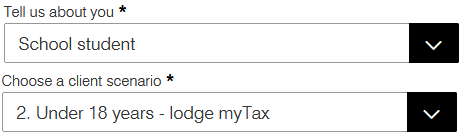
- Select the options above on the landing page and select Start.
- This is the home page of ATO online services. Before you complete a tax return, browse the information you can get from this page.
- In the For action box you will see an Overdue message. It tells you that this taxpayer’s tax return is overdue. Select the Prepare link to complete this tax return.
You are now in myTax.
Step 1: Contact details
This is where you update your details if necessary. Note that myTax pre-fills the information. It is your responsibility to check it is correct and change it if it is not.
- Select Next.
Step 2: Financial institution details
You need to make sure this information is accurate, because if you are owed a refund, it will be deposited directly into this bank account.
- Select Next.
Step 3: Personalise your return
This is where you can personalise your return so you only complete the parts relevant to you. Information that has been reported to the ATO will be pre-filled with the corresponding checkbox selected. You can check the information on the next screen to ensure it is accurate. You can also upload your information from the myDeductions tool in the ATO app if you have used it.
- Select Next
Step 4: Prepare your return
The ATO pre-fills information into myTax as it becomes available. You shouldn't rely solely on pre-filled information. You need to check all the information and add any missing information to ensure your tax return is accurate.
- Select Next
Step 5: Add deductions
- Select Add/Edit to enter your deductions.
- Add the following deductions to the tax return.
Your deductions
Amount
Compulsory uniform
$120
Safety boots
$124.45
Course on safe food handling
$190.00
Donation to the Salvation Army
$40.00
- When you have entered your deductions, select Save and continue.
- Check the details and if you know they are correct, select Calculate.
- MyTax will tell you if you have errors to fix.
- The first relates to income statement and payment summaries. In this example, you need to choose the occupation where you earned most income. Select Add/Edit and enter 'Farm' in the Search occupations field and select an occupation. Select Save and continue.
- The second has to do with the Medicare and private health insurance. Select Add/Edit and under the Medicare levy surcharge (MLS) select 'Yes' you are covered by private patient hospital cover. Then you will need to enter your Policy details; for the purpose of this exercise choose some codes and rebate figures. Select Save and continue.
- Select Calculate to generate your Tax estimate. MyTax gives you an estimate of how much tax you will be refunded, or if you have a tax bill.
- You now indicate that the tax return, including pre-filled information, is true and correct, that you included all your income and you have proof of your deductions.
- Select Lodge and print the tax return.
Scenario 2: Retail worker
So now you get to have a go at completing a tax return yourself. The ATO has an online simulator of ATO Online services for educational purposes. This includes myTax. Open the ATO Online services simulator and follow these instructions.
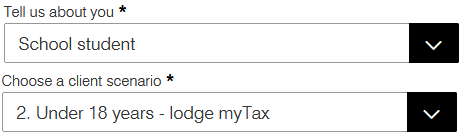
- Select the following options on the landing page and select Start.
- This is the home page of ATO online services. Before you complete a tax return, browse the information you can get from this page.
- In the For action box you will see an Overdue message. It tells you that this taxpayer’s tax return is overdue. Select the Prepare link to complete this tax return.
You are now in myTax.
Step 1: Contact details
This is where you update your details if necessary. Note that myTax pre-fills the information. It is your responsibility to check it is correct and change it if it is not.
- Select Next.
Step 2: Financial institution details
You need to make sure this information is accurate, because if you are owed a refund, it will be deposited directly into this bank account.
- Select Next.
Step 3: Personalise your return
This is where you can personalise your return so you only complete the parts relevant to you. Information that has been reported to the ATO will be pre-filled with the corresponding checkbox selected. You can check the information on the next screen to ensure it is accurate. You can also upload your information from the myDeductions tool in the ATO app if you have used it.
- Select Next
Step 4: Prepare your return
The ATO pre-fills information into myTax as it becomes available. You shouldn't rely solely on pre-filled information. You need to check all the information and add any missing information to ensure your tax return is accurate.
- Select Next
Step 5: Add deductions
- Select Add/Edit to enter your deductions.
- Add the following deductions to the tax return.
Your deductions
Amount
Compulsory uniform
$120.00
Union fees
$195.00
Donation to the Mission Australia
$40.00
Course on customer service
$190.00
- When you have entered your deductions, select Save and continue.
- Check the details and if you know they are correct, select Calculate.
- MyTax will tell you if you have errors to fix.
- The first relates to income statement and payment summaries. In this example, you need to choose the occupation where you earned most income. Select Add/Edit and enter 'Farm' in the Search occupations field and select an occupation. Select Save and continue.
- The second has to do with the Medicare and private health insurance. Select Add/Edit and under the Medicare levy surcharge (MLS) select 'Yes' you are covered by private patient hospital cover. Then you will need to enter your Policy details; for the purpose of this exercise choose some codes and rebate figures. Select Save and continue.
- Select Calculate to generate your Tax estimate. MyTax gives you an estimate of how much tax you will be refunded, or if you have a tax bill.
- You now indicate that the tax return, including pre-filled information, is true and correct, that you included all your income and you have proof of your deductions.
- Select Lodge and print the tax return.
Scenario 3: Apprentice tradesperson or trainee
So now you get to have a go at completing a tax return yourself. The ATO has an online simulator of ATO Online services for educational purposes. This includes myTax. Open the ATO Online services simulator and follow these instructions.
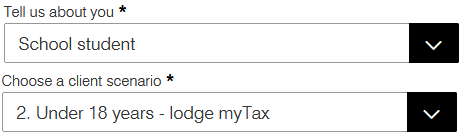
- Select the above options on the landing page and select Start.
- This is the home page of ATO online services. Before you complete a tax return, browse the information you can get from this page.
- In the For action box you will see an Overdue message. It tells you that this taxpayer’s tax return is overdue. Select the Prepare link to complete this tax return.
You are now in myTax.
Step 1: Contact details
This is where you update your details if necessary. Note that myTax pre-fills the information from our systems. It is your responsibility to check it is correct and change it if it is not.
- Select Next.
Step 2: Financial institution details
You need to make sure this information is accurate, because if you are owed a refund, it will be deposited directly into this bank account.
- Select Next.
Step 3: Personalise your return
This is where you can personalise your return so you only complete the parts relevant to you. Information that has been reported to the ATO will be pre-filled with the corresponding checkbox selected. You can check the information on the next screen to ensure it is accurate. You can also upload your information from the myDeductions tool in the ATO app if you have used it.
- Select Next
Step 4: Prepare your return
The ATO pre-fills information into myTax as it becomes available. You shouldn't rely solely on pre-filled information. You need to check all the information and add any missing information to ensure your tax return is accurate.
- Select Next
Step 5: Add deductions
- Select Add/Edit to enter your deductions.
- Add the following deductions to the tax return.
Your deductions
Amount
Tool belt
$65.45
Safety boots
$124.95
TAFE fees
$295.00
Donation to World Vision
$40.00
- When you have entered your deductions, select Save and continue.
- Check the details and if you know they are correct, select Calculate.
- MyTax will tell you if you have errors to fix.
- The first relates to income statement and payment summaries. In this example, you need to choose the occupation where you earned most income. Select Add/Edit and enter 'Farm' in the Search occupations field and select an occupation. Select Save and continue.
- The second has to do with the Medicare and private health insurance. Select Add/Edit and under the Medicare levy surcharge (MLS) select 'Yes' you are covered by private patient hospital cover. Then you will need to enter your Policy details; for the purpose of this exercise choose some codes and rebate figures. Select Save and continue.
- Select Calculate to generate your Tax estimate. MyTax gives you an estimate of how much tax you will be refunded, or if you have a tax bill.
- You now indicate that the tax return, including pre-filled information, is true and correct, that you included all your income and you have proof of your deductions.
- Select Lodge and print the tax return.
Scenario 4: Yourself
So now you get to have a go at completing a tax return yourself. The ATO has an online simulator of ATO Online services for educational purposes. This includes myTax. Open the ATO Online services simulator and follow these instructions.
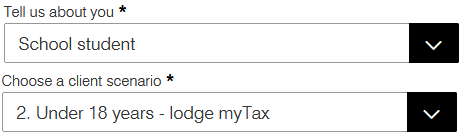
- Select the above options on the landing page and select Start.
- This is the home page of ATO online services. Before you complete a tax return, browse the information you can get from this page.
- In the For action box you will see an Overdue message. It tells you that this taxpayer’s tax return is overdue. Select the Prepare link to complete this tax return.
You are now in myTax.
Step 1: Contact details
This is where you update your details if necessary. Note that myTax pre-fills the information from our systems. It is your responsibility to check it is correct and change it if it is not.
- Select Next.
Step 2: Financial institution details
You need to make sure this information is accurate, because if you are owed a refund, it will be deposited directly into this bank account.
- Select Next.
Step 3: Personalise your return
This is where you can personalise your return so you only complete the parts relevant to you. Information that has been reported to the ATO will be pre-filled with the corresponding checkbox selected. You can check the information on the next screen to ensure it is accurate. You can also upload your information from the myDeductions tool in the ATO app if you have used it.
- Select Next.
Step 4: Prepare your return
The ATO pre-fills information into myTax as it becomes available. You shouldn't rely solely on pre-filled information. You need to check all the information and add any missing information to ensure your tax return is accurate.
- Select Next
Step 5: Add deductions
- Select Add/Edit to enter your deductions.
- Add your allowable deductions to your tax return.
- When you have entered your deductions, select Save and continue.
- Check the details and if you know they are correct, select Calculate.
- MyTax will tell you if you have errors to fix.
- The first relates to income statement and payment summaries. In this example, you need to choose the occupation where you earned most income. Select Add/Edit and enter 'Farm' in the Search occupations field and select an occupation. Select Save and continue.
- The second has to do with the Medicare and private health insurance. Select Add/Edit and under the Medicare levy surcharge (MLS) select 'Yes' you are covered by private patient hospital cover. Then you will need to enter your Policy details; for the purpose of this exercise choose some codes and rebate figures. Select Save and continue.
- Select Calculate to generate your Tax estimate. MyTax gives you an estimate of how much tax you will be refunded, or if you have a tax bill.
- You now indicate that the tax return, including pre-filled information, is true and correct, that you included all your income and you have proof of your deductions.
- Select Lodge and print the tax return.